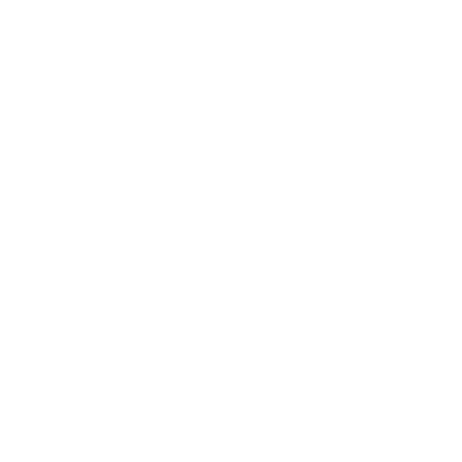Editing Gordon's Website
The following instructions are for Gordon faculty and staff responsible for updating and maintaining content on the www.gordon.edu website.
Paste the following url to access the web editor: wwwadmin.gordon.edu/_admin
Use your standard Gordon login. Must be on-campus or using VPN.
Once logged in, you will see Gordon's homepage with some extra controls at the top of your screen.
Top menu (light blue bar)
Tasks: Under this tab you will see Drafts. These are pages you are currently working on that have not been submitted for approval or gone live.
Pages: Under this tab is Page Browser, which takes you to the homepage, and Page Search, which is a site search with some advanced options to find pages by category or publish status.
Content: Types of content other than pages. Currently, what you will find here is Faculty/Staff. Because many faculty teach in multiple programs, we have a centralized faculty/staff directory so that updates to their profiles will be applied globally to any web pages they are listed on. To update a faculty bio, you must search for them on this screen, rather than navigating to the web page where you see their bio.
Creating and editing pages
Gordon's website allows content-editors to make changes to areas of the website they have access to and to submit those pages for approval. After you submit a page for approval, it enters a queue managed by the College Creative team. We strive to proofread and publish all submissions within 24 hours, but you can always contact us directly in case of emergencies.
Navigate to the page you wish to edit by using the website visible in the main window, or by choosing Page Search. Once you are looking at the page you intend to edit, click Edit This Page on the left, above the page viewer.
Or, click Create a New Child Page to create a new page beneath whatever page you're viewing (think of the site hierarchy as a family tree; there are parent pages and child pages and so on).
Unlocking pages: Once you click the Edit button, you have “checked-out” the page and no one else can edit it until you either unlock it by clicking the Unlock button (where the Edit button was), or submit the page for approval.
When viewing a page in edit-mode, you will see two main tabs:
Basic Info
This is the first screen you see when you create a new page and includes options such as:
- Page Name: This shows up at the top of the page as well as in the menu.
- Keywords and Description: These don’t show up on the page but are helpful for search results.
- Layout: Choose the basic page template.
- Expire Page: You can enter a date, or expire it immediately. This deletes the page from the live site but keeps a record in the editor.
- Marketing URL: Allows you to create a short, memorable link for the page in the format of www.gordon.edu/____ . If you don’t enter one, a long automated link will be created by default.
- Browse to a New Parent Page: This link in the top right of the screen allows you to move the page somewhere else on the website.
Content Editor
This is the first screen you see when you edit a previously created page. Editable parts of the page are surrounded by dotted lines. Clicking in them will bring up a pop-up text editing window. There are three blank zones in the body of each page, which can be set to the following content types:
- Page Text: Basic text area.
- Gallery: Galleries allow for header text, a list of “gallery items” and footer text. Gallery items are separated by dotted lines and may feature an image and a download along with text.
- Show all gallery items as a list: By default all items will be listed vertically down a page.
- Show items one at a time: Creates a grid of thumbnails from your gallery images. Clicking one displays that item’s text and full-size image. (Every item must have an image for this view).
- Show items as slideshow: Displays images full-width, one at a time, with previous and next buttons to navigate. You must set this option before creating items in another format.
- Survey/Freeform: Allows you to embed a form or survey you created on the GO site. Many people also choose to link to a Microsoft Form if they prefer the features of that form builder. More info on that below.
Forms
There are two ways to include an online form on the Gordon website:
- Freeform: The go.gordon.edu site allows you to create forms, that, once activated, can be directly embedded within a www.gordon.edu webpage by choosing the "Survey/Freeform" content type from one of the blank boxes on a page. Benefits are that it is placed directly onto the page rather than as a link, but the downsides are that the form builder tool is older and limited.
- Microsoft Forms: This tool can be accessed from within webmail or SharePoint. It has a faster, and more featured builder tool and provides different options for viewing submissions. However, embedding it directly into a www.gordon.edu page involves HTML code and isn't the most mobile-friendly. Because of this, we find it best to link directly to the Microsoft Form from you webpage.
File attachments
In many cases there is a need to allow people to download a file or document, such as an application or handbook. Microsoft SharePoint is a tool that allows you to upload files and create a link for them.
Visit https://gordonedu.sharepoint.com/WebLinks/ and log in with your standard Gordon name and password.
Upload a file into the folder that seems most appropriate.
Once uploaded, right-click the file and choose “Share”. In the pop-up window choose “Get a Link.” It is critical to set the sharing permissions to "View link - no sign-in required." If you leave the option to edit selected, it will force users to log-in to their Gordon SharePoint account, making the file inaccassible to the public.
You can copy and paste the link it gives you into the Gordon web editor and use wherever you'd like.
Calendar events
Calendar events are managed through a separate system called 25Live. Learn more ➔
Writing for the web
Learn more about Gordon editorial standards for web copy and formatting ➔

 Brand Resources
Brand Resources Editing Gordon's Website
Editing Gordon's Website