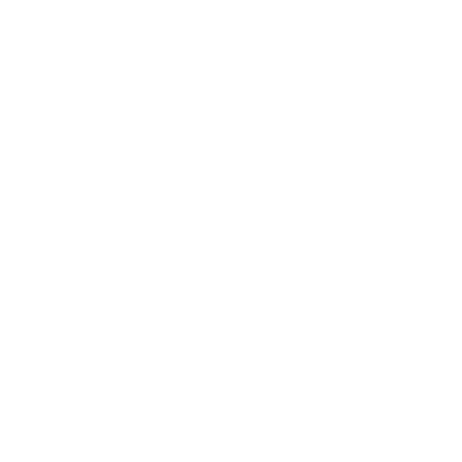Register On The Network
Please note: This page is for current Gordon students, faculty and staff. The links on this page will only work when connected to the campus network.
If you have a computer, smartphone or another device with a standard web browser, you can use your Gordon username and password to connect to the GordonNET wireless network.
If you have a non-computer-based device (such as a game console, AppleTV, wireless printer, etc.) you will need to register your device from a computer before you can connect it to the network:
- From a computer connected to the Gordon network, visit device.gordon.edu
- Log in using your Gordon username and password.
- Click "Create Device" on the left menu.
- Fill out the required fields. Be sure to pick the proper device type and to enter the MAC address for that device.
- If you want to share your device with another person, enter those usernames (first.lastname) in the "Shared With" box. For example, if you want to share access to your wireless printer with your roommate, you would enter his or her username here. By default, any device you register is shared with you.
- Click "Register Device."
- Once you have registered your device, simply connect your device to the wireless network called "GordonDEVICE" and you should be able to use your device as you expect. Your computer should be connected to the GordonNET wireless network; only the non-computer device should be connected to GordonDEVICE.
IMPORTANT - TURNING OFF SSID BROADCASTING FOR YOUR WIRELESS PRINTER
The instructions below pertain to some of the more common HP wireless printers. If you have a different model, the steps will be similar but you may need to go to the company website for specific instructions.
For Most HP Models:
Use the menu on the printer to navigate to Setup, then Network, then Wireless Radio (on some models, this is towards the bottom of the scrollable menu). Turn the Wireless Radio OFF.
Below are some common HP printers that may be similar to yours.
For HP Photosmart d110:
Some models may allow you to press the blue "wireless" button on the bottom front of the printer to turn the light out and service off. You may need to hold the button for 5 seconds to turn the light out.
If this is not successful, use the menu to navigate to Settings > Wireless > Wireless settings > Disable Wireless > OK.
For HP Laserjet P1102w:
Press and hold the "wireless" image button on the left-hand button panel for 5 seconds to turn off the service. The light will turn off.
For HP Photosmart c4780:
From the front panel, choose "Scan". Scroll up or down to find Networking. Select this, then turn off Wireless.
If you have any questions, please contact CTS at 978.867.4500 or [email protected].

_2017_08_18_11_26_38.jpg)
 Support
Support Register On The Network
Register On The Network